Указать положение камеры устройством указания
3DORBIT Команда
3DORBIT Команда
|
список процедур |
 |
Для задания точек камеры и цели
AutoCAD выводит информацию о текущих координатах камеры и цели.

3DORBIT Команда
3DORBIT Команда
|
список процедур |
 |
Для регулировки расстояния до камеры на орбитальном виде
Курсор приобретает форму горизонтальной линии с двумя стрелками, одна из которых указывает вверх, а другая - вниз.
Функция регулировки расстояния имитирует эффект перемещения реальной камеры в 3М пространстве.

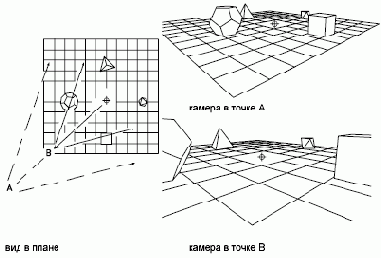
3DORBIT Команда
3DORBIT Команда
|
список процедур |
 |
Для установки орбитального вида
Если ничего не было предварительно выбрано, в рассмотрении будет участвовать вся модель. Тем не менее, рекомендуется ограничивать круг вовлекаемых в операцию объектов, т.к. это ускоряет работу программы.
ПримечаниеOLE-объекты и растровые объекты не отображаются на орбитальных видах.
На активном видовом экране появляется орбитальное кольцо. Если отображение знака ПСК включено, он меняет свой вид и представляет собой тройку цветных осей. Если на видовом экране командой СЕТКА была включена сетка, она преобразуется из точечной в линейную.


Если при этом курсор переходит через орбитальное кольцо, он приобретает образ сферы с двумя орбитами и начинает свободно перемещать вид, как было описано выше.
3DORBIT Команда
3DORBIT Команда
|
список процедур |
 |
Для панорамирования на орбитальном виде
Курсор принимает форму кисти руки.
Вид на видовом экране следует за перемещением курсора.
Кроме того, в режиме 3М орбиты с помощью контекстного меню можно управлять типом проекции, режимом раскрашивания и средствами визуализации.

3DORBIT Команда
3DORBIT Команда
|
список процедур |
 |
Для зумирования на орбитальном виде
Курсор принимает форму увеличительного стекла со знаками плюс (+) и минус (–). Операция зумирования имитирует изменение фокусного расстояния при рассмотрении объектов, вследствие чего возникает эффект их приближения к наблюдателю или отдаления от него. При приближении объектов их видимые размеры увеличиваются. Если на экране установлена перспективная проекция, операция зумирования может привести к некоторому искажению формы объектов.

3DORBIT Команда
3DORBIT Команда
|
список процедур |
 |
Для зумирования рамкой на орбитальном виде
Курсор принимает форму стрелки с прямоугольной рамкой, предлагая пользователю указать область зумирования.
После отпускания кнопки рисунок зумируется в соответствии с очерченной рамкой.

3DORBIT Команда
3DORBIT Команда
|
список процедур |
 |
Для зумирования до границ на орбитальном виде
Вид центрируется и зумируется так, чтобы были видны все объекты.

3DORBIT Команда
3DORBIT Команда
|
список процедур |
 |
Для выбора типа проекции на орбитальном виде
Параллельная
. Никакие две параллельные линии на виде не сходятся. Формы объектов остаются неизменными и не искажаются при приближении камеры. Такой тип проекции действует по умолчанию.
Перспективная
. Все параллельные линии на виде сходятся в одну точку. Объекты, которые расположены ближе к наблюдателю, выглядят на экране более крупными. При достаточно большом приближении имеет место искажение форм. Однако, такой тип проекции более естественен; потому что именно так видит окружающий мир человеческий глаз.
Текущий тип проекции помечается в меню галочкой.
ПримечаниеУстановленная проекция сохраняется на экране и после выхода из режима 3М орбиты. Если текущей проекцией является вид в перспективе, становится невозможным редактирование объектов, указание точек, зумирование и панорамирование.
3DORBIT Команда
3DORBIT Команда
|
список процедур |
 |
Для установки режима раскрашивания на орбитальном виде
Каркас
. Объекты представляются на 3М виде в качестве отрезков и кривых (как кромки граней и тел).
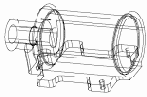
Скрытые. Объекты на 3М виде представляются в каркасном виде; линии, относящиеся к задним граням, не отображаются.
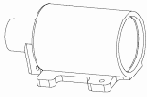
Плоское
. Грани многоугольников на 3М виде раскрашиваются цветом. Плавность раскраски в этом случае низка.
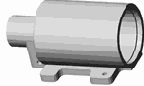
По Гуро
. Грани многоугольников на 3М виде раскрашиваются цветом; переходы граней сглаживаются с помощью цветовых оттенков. Плавность раскраски в этом случае более высока.
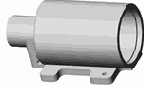
Плоское, с кромками
. Комбинация опций "Плоское" и "Каркас". Грани подвергаются плоскому раскрашиванию, каркас просвечивает сквозь них.
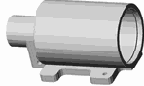
По Гуро, с кромками
. Комбинация опций "По Гуро" и "Каркас". Грани подвергаются раскрашиванию по Гуро, каркас просвечивает сквозь них.
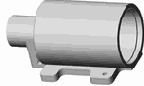
ПримечаниеУстановленный режим раскрашивания сохраняется на экране и после выхода из команды 3-ОРБИТА
. Для переключения способов раскрашивания вне режима
3-ОРБИТА
используется команда
РЕЖИМРАСКР
.
3DORBIT Команда
3DORBIT Команда
|
список процедур |
 |
Для вызова средства визуализации

3DORBIT Команда
3DORBIT Команда
|
список процедур |
 |
Для запуска постоянного вращения по орбите
Щелкните в области рисования правой кнопкой мыши. Щелкните "Другие опции" » Непрерывная орбита.

Курсор принимает форму сферы с двумя наклонными орбитами.
Орбитальный вид начинает вращаться в заданном направлении.
Направление изменяется на вновь заданное.
3DORBIT Команда
3DORBIT Команда
|
список процедур |
 |
Для восстановления начального вида
На экране устанавливается вид, действовавший при входе в орбитальный режим.
3DORBIT Команда
3DORBIT Команда
|
список процедур |
 |
Для установки стандартного орбитального вида
