Текстовый редактор, используемый в месте редактирования
| М Команды
|
| ||||
| Текстовый редактор, используемый в месте редактирования | |||||



Меню "Рисование": "Текст"


Создает или изменяет объекты многострочных текстов. Импортирует или вставляет текст из других файлов для использования в многострочном тексте.
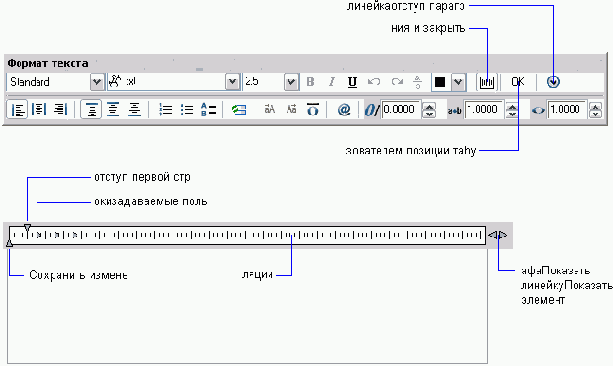
В текстовом редакторе, используемом в месте редактирования, имеется панель "Форматирование текста" и меню параметров. Буквы столбца и номера строк отображаются в текстовом редакторе, используемом в месте редактирования, при выборе ячейки для редактирования.
Если введенный текст выходит за пределы указанной рамки текста, заданная ширина и высота обозначаются пунктирной линией.
| Панель «Форматирование текста» | |
Панель «Форматирование текста»Позволяет задать стиль многострочного текста и форматирование его отдельных символов. Стиль Список текстовых стилей, которые можно применить для многострочного текста. Текущий стиль сохраняется в системной переменной TEXTSTYLE. При применении нового текстового стиля для многострочного текста исходный формат его символов (шрифт, высота и начертание) изменяется в соответствии с новым стилем. Изменение стиля не влияет на используемый стиль форматирования отдельных символов (полужирный, курсивный, дробный и т.д.). Стили, в которых задано обратное или перевернутое начертание символов текста, не применяются. Если стиль, определенный с помощью вертикального начертания, применяется к шрифту SHX, в редакторе текста, используемом в месте редактирования, текст отображается по горизонтали. Шрифт Задание шрифта для нового текста или изменение шрифта выделенного фрагмента. Шрифты TrueType отображаются в списке по имени семейства шрифтов. AutoCAD выводит список шрифтов SHX, упорядоченный по именам соответствующих им файлов. Шрифты, созданные пользователем или сторонними производителями, заменяются в редакторе на специальные шрифты-заместители, поставляемые с программой Autodesk. Образец рисунка (TrueType.dwg) с таблицей символов для каждого из шрифтов находится в папке sample. Высота текста Задание высоты символов или ее изменение для выделенного фрагмента текста. Высота задается в единицах рисунка. Если высота символов не определена в выбранном текстовом стиле, ее значение хранится в системной переменной TEXTSIZE. Высота отдельных символов многострочного текста может различаться. Полужирный Включает и отключает полужирное начертание для нового или выделенного текста. Опция доступна только для символов, использующих шрифты TrueType. Курсив Включает и отключает курсивное начертание для нового или выделенного текста. Опция доступна только для символов, использующих шрифты TrueType. Подчеркнутый Включает и отключает подчеркивание для нового или выделенного текста. Отменить Отменяет операции в текстовом редакторе, используемом в месте редактирования, включая изменения содержимого текста или его форматирования. Можно также использовать комбинацию клавиш CTRL + Z. Повторить Повторяет операции в текстовом редакторе, используемом в месте редактирования, включая изменения содержимого текста или его форматирования. Можно также использовать комбинацию клавиш CTRL + Y. Дробный текст Для создания дробного текста необходимо выделить фрагмент текста, содержащий специальные символы. Если был выделен дробный текст, нажатие кнопки превращает его в обычный. Специальными символами являются символы крышки (^), обычной косой черты (/) или решетки (#). При преобразовании обычного текста в дробный, все что, расположено слева от специальных символов, выводится над текстом, расположенном справа от них. Тексты, содержащие символ крышки (^), преобразуются в выровненные по левому краю значения допусков. Тексты, содержащие символ обычной косой черты (/), преобразуются в выровненные по центру дроби с горизонтальным разделителем, длина которого определяется длиной наибольшей из выводимых друг над другом строк. Тексты, содержащие символ решетки (#), преобразуются в числовые дроби, с диагональным разделителем, длина которого зависит от высоты обеих разделяемых строк. Текст над диагональной чертой выравнивается вниз и вправо; под чертой — вверх и влево. Цвет текста Задание цвета для нового текста или изменение цвета выделенного фрагмента. Пользователь может присваивать тексту цвет, заданный для слоя, на котором он расположен (ПОСЛОЮ), или цвет блока, в который он входит (ПОБЛОКУ). Можно также задать любой цвет, из перечисленных в списке, или выбрать "Другой" для вызова диалогового окна "Выбор цвета". Линейка Отображает линейку в верхней части редактора. Наведите курсор на конец линейки, чтобы изменить ширину объекта многострочного текста. OK Закрывает редактор и сохраняет все внесенные изменения. Дополнительные варианты: щелкнуть мышью в области рисования за пределами редактора или нажать CTRL + ENTER . Для выхода из текстового редактора, используемого в месте редактирования, без сохранения изменений нажмите клавишу ESC. Настройка Отображает меню параметров. Влево, Центр, Вправо Задает выравнивание для левого и правого контуров текста. По умолчанию используется выравнивание «Вверх-влево». При выравнивании абзаца и разбиении его на строки учитываются все пробелы. См. описание всех девяти видов выравнивания в разделе МТЕКСТ вариант для командной строки. Сверху, Середина, Снизу Задает выравнивание для верхнего и нижнего контуров текста. По умолчанию используется выравнивание «Вверх-влево». См. описание всех девяти видов выравнивания в разделе МТЕКСТ вариант для командной строки. Нумерация Создает список с помощью цифр с точками. Маркеры Создает список с помощью маркеров. Прописные буквы Создает список с помощью прописных букв с точками. Если в списке больше элементов, чем букв в алфавите, для продолжения последовательности используются две буквы. Примечание Чтобы создать список с помощью букв нижнего регистра, щелкните правой кнопкой мыши в редакторе. Выберите "Маркеры и списки"   Вставка поля Отображает диалоговое окно "Поле", в котором можно выбрать поле для вставки в текст. После закрытия диалогового окна в тексте отображается текущее значение поля. Верхний регистр Изменяет регистр выделенного текста на верхний. Нижний регистр Изменяет регистр выделенного текста на нижний. Надчеркнутый Помещает линию над выделенным текстом. Символ Вставка символа или неразрывного пробела в текущую позицию курсора. Символ можно также вставить вручную. Края граней, расположенных под большим углом, не сглаживаются. См. раздел Символы и специальные знаки. В открывающемся подменю перечисляются наиболее часто используемые символы вместе с управляющими кодами и строками Unicode. Выбрать другой символ можно в окне «Таблица символов», которое открывается при выборе пункта «Другой» из этого подменю. В этом окне следует щелкнуть мышью на символе и нажать кнопку «Выбрать». Символ вставляется в поле «Для копирования». Выбрав для копирования все требуемые символы, следует нажать кнопку «Копировать». Таблица символов закрывается. Щелкните в редакторе правой кнопкой мыши и выберите "Вставить". Символ евро можно использовать со шрифтами SHX и их эквивалентами TrueType, поставляемыми вместе с AutoCAD 2000 и более поздними версиями. Если на клавиатуре нет символа евро, его можно ввести так: удерживая клавишу ALT, набрать на клавиатуре последовательность цифр 0128. В вертикальном тексте символы не поддерживаются. Примечание В редакторе символ диаметра отображается в виде %%c, неразрывный пробел в виде пустого прямоугольника. После вставки в рисунок эти символы отображаются корректно. Неразрывный пробел не используется в двухбайтовых операционных системах. Угол наклона Определяет наклон текста вправо или влево. Значение угла наклона отсчитывается относительно перпендикуляра, проведенного к основанию строки. Значение угла наклона может лежать в диапазоне от -85 до 85 градусов. Положительное значение угла соответствует наклону символов вправо, отрицательное наклону влево. Слежение Уменьшает или увеличивает интервал между выделенными символами. Значение интервала в 1,0 является нормальным. Для увеличения интервала установите значение больше 1,0, для уменьшения интервала - меньше 1,0. Степень растяжения Растягивает или сужает выделенные символы. Значение 1,0 является нормальным для ширины буквы этого шрифта. Ширину можно увеличить (например, использовать для степени растяжения значение 2, чтобы увеличить ширину в два раза) или уменьшить (например, использовать для степени растяжения значение 0,5, чтобы уменьшить ширину наполовину). |
|
Меню "Параметры" |
Меню "Параметры"Управляет отображением панели "Форматирование текста" и предоставляет дополнительные параметры редактирования. Следующие параметры доступны только в меню "Параметры" и недоступны на панели "Форматирование текста". Показать панель Управляет отображением панели "Форматирование текста". Чтобы восстановить отображение панели инструментов, щелкните в редакторе правой кнопкой мыши и выберите "Показать панель". Показать параметры Развертывает панель "Форматирование текста" для отображения большего числа параметров. Непрозрачный фон Если выбран этот параметр, фон редактора становится непрозрачным. По умолчанию фон редактора прозрачный. (Недоступно для ячеек таблицы.) Импорт текста Отображает диалоговое окно "Выбор файла" (стандартное диалоговое окно выбора файлов). Для импорта следует выбрать файл в формате ASCII или RTF. Импортированный текст сохраняет исходное форматирование символов и свойства стиля, однако, его можно редактировать и форматировать с помощью редактора. Импортируемым текстом можно заменить выделенный фрагмент или весь исходный текст. Импорт позволяет также добавить текст к имеющемуся в пределах ограничивающей рамки. Размер файла с импортируемым текстом не должен превышать 32 Кб. Редактором автоматически устанавливается цвет текста ПОСЛОЮ. При вставке символов черного цвета на черный фон редактор автоматически меняет цвет на белый или текущий. Примечание При импорте электронной таблицы Microsoft Excel в рисунок будут вставлены только первые 72 ряда. Этого не произойдет, если таблица была создана с помощью Microsoft Office 2002 с установленным пакетом обновления 2. То же самое произойдет при открытии рисунка, содержащего OLE-объекты, если на компьютере установлена более ранняя версия Microsoft Office. Отступы и табуляция Отображает диалоговое окно "Отступы и табуляция". (Недоступно для ячеек таблицы.) Маркеры и списки Отображает параметры создания списков. (Недоступно для ячеек таблицы.) Отступ в списке создается для выравнивания с первым выделенным абзацем. Откл: Если выбран этот параметр, из выделенного текста, к которому применено форматирование списка, удаляются буквы, цифры и маркеры. Отступ не изменяется. Буквенный: Применяет форматирование списка, в котором для элементов используются буквы с точками. Если в списке больше элементов, чем букв в алфавите, для продолжения последовательности используются две буквы. Нумерованный: Применяет форматирование списка, в котором для элементов используются цифры с точками. Маркированный: Применяет форматирование списка, в котором для элементов используются маркеры. Начать заново: Начинает новую последовательность из букв или цифр в форматировании списка. Если выбранные элементы находятся в середине списка, то невыбранные элементы, расположенные ниже, также станут частью списка. Продолжить: Добавляет выбранные абзацы в последний список и продолжает последовательность. При выборе элементов списка, а не абзацев невыбранные элементы, расположенные ниже выбранных, продолжат последовательность. Разрешить автоматический список: Применяет форматирование списка при вводе текста. Следующие символы можно использовать в качестве знаков препинания после букв и цифр, но не в качестве маркеров: точка (.), запятая (,), закрывающая круглая скобка ()), закрывающая угловая скобка (>), закрывающая квадратная скобка (]) и закрывающая фигурная скобка (}). Использовать только разделитель Tab: Ограничивает параметр "Разрешить автоматический список" и "Разрешить маркеры и списки". Форматирование списка применяется к тексту только, если пробел после буквы, цифры или маркера был создан нажатием клавиши TAB, а не ПРОБЕЛ. По умолчанию этот параметр включен. Этот параметр может предотвратить получение неожиданных результатов. Например, если параметр отключен и введена команда Прод. в начале строки, нажмите ПРОБЕЛ, введите текст и нажмите ENTER. При следующем открытии объекта многострочного текста в редакторе "Прод." воспринимается как часть схемы нумерации, а следующая строка начинается с "Прод". Разрешить маркеры и списки: Если этот параметр включен, форматирование списка применяется ко всему обычному тексту в объекте многострочного текста, который похож на список. Списком считается текст, отвечающий следующим критериям. Строка начинается (1) с одной или нескольких букв, цифр или символов, после которых (2) стоит знак препинания, (3) есть пробел, созданный нажатием клавиши TAB, (4) строка заканчивается нажатием клавиши ENTER или сочетанием клавиш SHIFT+ENTER. Если флажок не установлен, любое форматирование списка в объекте многострочного текста удаляется, а элементы преобразуются в обычный текст. Отключается параметр "Разрешить автоматический список", а все параметры "Маркеры и списки" становятся недоступными за исключением "Разрешить маркеры и списки". Маска заднего плана Отображает диалоговое окно "Маска заднего плана". (Недоступно для ячеек таблицы.) Выравнивание Задание выравнивания для многострочного текста. По умолчанию используется выравнивание «Вверх-влево». При выравнивании абзаца и разбиении его на строки учитываются все пробелы. В горизонтальном направлении текст может центрироваться, либо выравниваться влево или вправо. По вертикали текст может выравниваться по середине, вверх или вниз. См. описание всех девяти видов выравнивания в разделе МТЕКСТ вариант для командной строки. Поиск и замена Отображает диалоговое окно "Замена". Выделить все Выделяет весь текст в окне редактора. Изменить регистр Изменение регистра выбранного текста. Раскрывает подменю, содержащее два пункта: «ВЕРХНИЙ» и «нижний». Регистр Переключает регистр всего нового и импортированного текста на верхний. Функция не влияет на уже имеющийся в редакторе текст. Чтобы изменить регистр существующего текста, выберите текст и щелкните правой кнопкой мыши. Выберите "Изменить регистр". Убрать форматирование Изменяет значения атрибутов символов выделенного текста на значения текущего стиля, а также цвет текста на цвет объекта многострочного текста. Объединить абзацы Объединение выбранных абзацев в один. Каждый знак абзаца заменяется на пробел. Набор символов Открывается подменю кодовых страниц. В нем следует выбрать требуемую кодировку для текста. |

